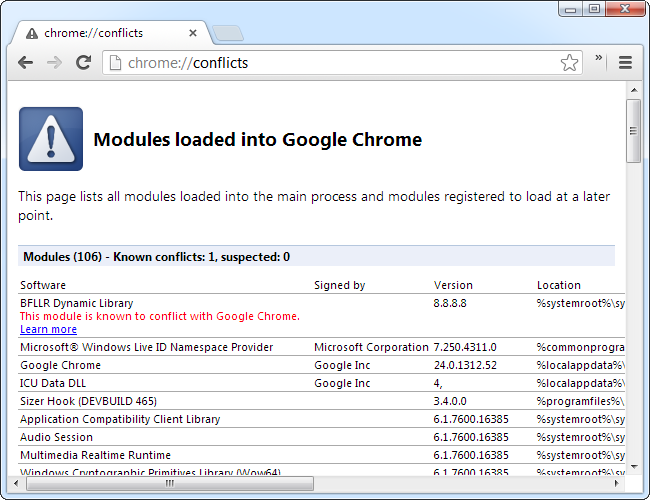Hi Everyone, Today's Post Is About Windows 8.Windows 8 customer Preview Edition Launched In India,Lets See Some Great Features Of Windows 8>>>>>>>>>>

The most useful tools and tricks for Windows 8 that you probably haven't yet discovered
10 best hidden features in Windows 8
IN DEPTH Discover the useful tools and tricks for Windows 8 that you probably haven't yet discovered

There are two distinct parts to Windows 8 — the desktop, which looks and feels a lot like Windows 7, and the all-new, all-singing, all-dancing Start page, which is a complete departure for the operating system.
If you've just upgraded, it may take you some time to discover all of the tools hidden away in the nooks and crannies of Windows 8, so here are the top 10 hard-to-find features you should be aware of.
If you've uncovered some useful tricks of your own, let us know in the comments.
1. The secret Start menu
Moving your mouse cursor down to the bottom-left of the screen and left-clicking switches to the tiled Start page... but if you right-click instead, you'll be met with a menu linking to key areas of the operating system, including Control Panel, the command prompt and the Task Manager.
2. Sync your settings
Windows 8 supports the old user account system, but it can also create a new kind of user account that's linked to your Windows ID, and pulls in information from SkyDrive, Xbox, Hotmail/Outlook and all the other cloud services the company is pushing.
A linked account can also sync your Windows settings (from your desktop wallpaper to your browsing history) across machines, which is handy if you have multiple computers at home or at work.
Launch the Settings charm, then choose 'Change PC settings' and open the 'Sync your settings' page to configure the feature.
3. Windows Defender
Windows Defender is back from extinction, taking over from Microsoft Security Essentials.
Unlike Security Essentials, Windows Defender tackles both viruses and spyware, and comes baked into the operating system.
You'll notice that it makes an appearance in Windows 8 if you don't already have antivirus and anti-spyware tools in place, leaping into action to plug whichever security gaps need filling.
4. Simpler shutdown
It's the same keyboard shortcut as in previous versions of Windows, but it's worth mentioning here because Windows 8 makes shutting down your PC more drawn out.
Rather than opening the Charms bar, clicking Settings, selecting the Power button and choosing 'Shut down', simply press Alt+F4 while viewing the desktop.
You can then press Enter to shut down the PC or choose an alternative option from the drop-down menu.
5. Built-in screenshots
Windows 7 had the Snipping Tool for taking screenshots, and this tool is still around in Windows 8.
However, there's an even easier way to capture what's happening on your display — press the Windows key and the PrtScn button together, and a PNG grab will be automatically saved to your Pictures library.
6. Keyboard shortcuts
Swiping and tapping around Windows 8 is fine on a touchscreen interface, but what about standard laptops and desktops?
Knowing the keyboard shortcuts for Windows 8 can save you a lot of clicking and dragging with the mouse, and make it easier to navigate the operating system.
Win+C brings up the Charms bar, for example, while pressing the Windows key on its own switches between the desktop and the Start page.
Another useful one: hit Ctrl+Tab on the Start page to switch to the 'All apps' view.
7. Snap your apps
As you may already know, Windows 7 allowed you to snap windows to the side of the screen by clicking and dragging the title bar.
Windows 8 goes one step further, enabling users to dock a Start page app (like Weather or Bing) to the side while you work on the desktop.
So, for example, you could keep an eye on the forecast while playing around in Photoshop, or stay in touch with your Twitter feed via the People app while crunching numbers in Excel.
To dock a full-screen Start page app, drag it from the top to the left or right of the screen. You can run Start page apps alongside each other too.
8. File History
Windows 8 can keep track of previous versions of your important files, which can be a lifesaver if you accidentally delete a document or a favourite photo becomes corrupted.
The feature - File History - is not enabled by default, so you'll have to activate it from the System and Security section of Control Panel. The only caveat is you'll need a second hard drive available, whether this is external, internal or networked.
9. ISO support
Windows 7 came with a built-in ISO burner; Windows 8 does away with the burning, and can launch ISOs (and VHD files) natively.
Double-click on a downloaded or ripped ISO to view its contents; right-click and choose 'Mount' to run it.
10. Reinstall Windows
Here's a feature you might not come across until something goes wrong - Windows' new reinstall routine, known as Reset (on the PC Settings page).
There's no need to dig out discs or serial codes, because everything you need is already available, hidden away on the hard drive.
Returning Windows to its factory setting takes a handful of clicks, and has never been easier.
Alternatively, you can do a 'refresh', which brings back all the default operating system settings, keeping your personal files, settings, the programs that came with your PC and any applications that you have downloaded from the Windows Store.
ANY SUGGESTIONS AND QUESTIONS WELCOME











![internet-explorer-no-add-ons-on-windows-7[4]](http://www.howtogeek.com/wp-content/uploads/2013/01/internet-explorer-no-add-ons-on-windows-74.png)